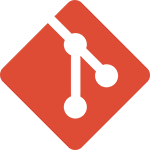Los comandos más importantes de Git, son aquellos que nos ayudan a crear nuestro repositorio, actualizarlo y publicarlo, permitiéndonos su total control, seamos freelance o un equipo de trabajo.
Resumiendo como trabaja git, diré que :
Git controla versiones en un repositorio local, siguiendo una estructura de edición, preparación y confirmación de acciones sobre el.
Cuando estas programando y estas listo para añadir cambios los preparas con git add . que los coloca en estado stage, o sea como una copia instantánea lista, la cual solo valdrá si la confirmas con git commit, o será rechazada si la deshaces con git reset. Esta confirmación se guardará en el historial de proyecto y será entonces si tienes un repositorio remoto cuando usaras git push para enviarlo allí.
No voy a
ahondar mucho mas en el tema teorico de que es git, ni porque se necesitas, o no.
Lo cierto
es que si trabajas en proyectos cortos,
tu solo, y manejas bien las versiones de lo que haces con las carpetas en tu
ordenador, bien documentadas, no lo necesitas obligatoriamente, sin embargo
si desarrollas junto a un grupo de desarrolladores, con muchos cambios y participación
en el código, manejos de variantes, etc
, git es una excelente opción.
Los
comandos que muestro aquí son solo unos pocos, pero que te permitirán saber
como funciona git de modo básico y espero
que útil.
Asumo que has instalado git que no tiene mayores complicaciones y estás en la consola.
Git init
Ve hastas
la carpeta donde esta tu código y
escribe
git init
Te creará
un repositorio creará un repositorio local vacio, dentro de la carpeta donde tenemos el proyecto,
con un mensaje como este
Smart Black Power@DESKTOP-695M5L3 MINGW64 /H/desarrollo/sierra_maestra
$ git init
Initialized empty Git repository in H:/desarrollo/sierra_maestra/.git/
Al mismo tiempo se habrá creado una carpeta oculta llamada .git, que es la encargada de gestionar el repositorio que acabamos de crear. Si quieres dejar de utilizar git, borra esa carpeta y listo, si quieres volver a utilizarlo vuelve a crear el repositorio con : git init
Para ver las carpetas ocultas utiliza el comando: ls -a.
Smart Black Power@DESKTOP-695M5L3 MINGW64 /H/desarrollo/sierra_maestra (master)
$ ls -a
./.git/js/'plantilla sierra maestra V1.html'
../css/'Plantilla pag web 1.psd' plantilla-sierra-maestra-1.jpg
Para
conocer el estado del repositorio, los commit realizados , escribe
git status
El resultado como no has hecho nada aun en el repositorio será:
Smart Black Power@DESKTOP-695M5L3 MINGW64 /H/desarrollo/sierra_maestra (master)
$ git status
On branch master
No commits yet
Untracked files:
(use "git add <file>..." to include in what will be committed)
Plantilla pag web 1.psd
css/
js/
plantilla sierra maestra V1.html
plantilla-sierra-maestra-1.jpg
nothing added to commit but untracked files present (use "git add" to track)
Lo primero que vemos es “On branch master” esto significa que estamos en la rama principal, es la rama por defecto cuando creamos un repositorio.Git tiene dos procesos para gestionar nuestros archivos. Primero los tenemos que añadir a una zona intermedia conocida como stage y después tenemos que confirmar el paso definitivo de los archivos al repositorio.
Nota:
Branch :
rama de proyecto, puedes crear tantas como desees, y después desecharlas o
llevarlas al proyecto
Master: rama original y principal del proyecto y la que ese establece por defecto.
git add
git add .
Importante: Hay que dejar un espacio entre add y el punto”
Con este comando le decimos a git que pase todos los archivos que estén sin pasar al estado stage.
Smart Black Power@DESKTOP-695M5L3 MINGW64 /H/desarrollo/sierra_maestra (master)
$ git add .
warning: LF will be replaced by CRLF in css/bootstrap-grid.css. The file will have its original line endings in your working directory
warning: LF will be replaced by CRLF in css/bootstrap-grid.min.css.
The file will have its original line endings in your working directory
warning: LF will be replaced by CRLF in css/bootstrap-reboot.css.
The file will have its original line endings in your working directory
warning: LF will be replaced by CRLF in css/bootstrap-reboot.min.css. ...........
Si ahora volvemos ejecutar el comando git status obtendremos algo como esto:
Smart Black Power@DESKTOP-695M5L3 MINGW64 /H/desarrollo/sierra_maestra (master)
$ git status
On branch master
No commits yet
Changes to be committed:
(use "git rm --cached <file>..." to unstage)
new file: Plantilla pag web 1.psd
new file: css/bootstrap-grid.css
new file: css/bootstrap-grid.css.map
new file: css/bootstrap-grid.min.css
new file: css/bootstrap-grid.min.css.map
new file: css/bootstrap-reboot.css
new file: css/bootstrap-reboot.css.map
.............
git commit
Para confirmar estos archivos y que pasen definitivamente al repositorio, utilizamos como ya dijimos commit .
Utilizamos el parámetro -m para indicarle una descripción del commit que vamos a hacer, en este caso le decimos que es el commit inicial del proyecto.
Smart Black Power@DESKTOP-695M5L3 MINGW64 /H/desarrollo/sierra_maestra (master)
$ git commit -m "Commit inicial del proyecto"
[master (root-commit) 9e33f1e] Commit inicial del proyecto
25 files changed, 36210 insertions(+)
create mode 100644 Plantilla pag web 1.psd
create mode 100644 css/bootstrap-grid.css
create mode 100644 css/bootstrap-grid.css.map
create mode 100644 css/bootstrap-grid.min.css
create mode 100644 css/bootstrap-grid.min.css.map
create mode 100644 css/bootstrap-reboot.css
create mode 100644 css/bootstrap-reboot.css.map
create mode 100644 css/bootstrap-reboot.min.css
create mode 100644 css/bootstrap-reboot.min.css.map
create mode 100644 css/bootstrap.css
create mode 100644 css/bootstrap.css.map
.............
Si no indicamos el parámetro -m se abrirá un editor de código de terminal que hayamos definido como editor por defecto puede ser Vim u otro, deberemos escribir el mensaje Si volvemos a ejecutar el comando git status obtendremos este mensaje:
Smart Black Power@DESKTOP-695M5L3 MINGW64 /H/desarrollo/sierra_maestra (master)
$ git status
On branch master
nothing to commit, working tree clean
Esto significa que no hay nada para confirmar, es decir que todos los archivos se encuentran ya en el repositorio.
En resumen
git add: Añade modificaciones al codigo
commit: Confirma las modificaciones en el código.
Usa: git commit -m”comentarios sobre el commit” como buena practica
Push: añadir un proyecto, código o modificación al repositorio externo, por ejemplo github
Y listo, esto es todo.
Espero modestamente que este artículo, sirva de ayuda a alguien.
Gracias.
…., si avanzo sígueme, si me detengo empújame, si retrocedo mátame…….